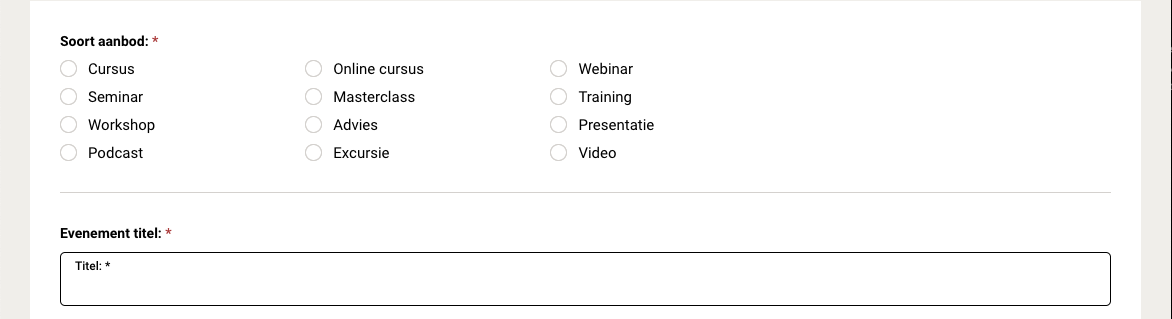Uitleg voor kennisbieders
Als kennisaanbieder kun je eenvoudig zelf aanbod publiceren. Op deze pagina leggen we uit hoe dit precies werkt.
Aanbod toevoegen
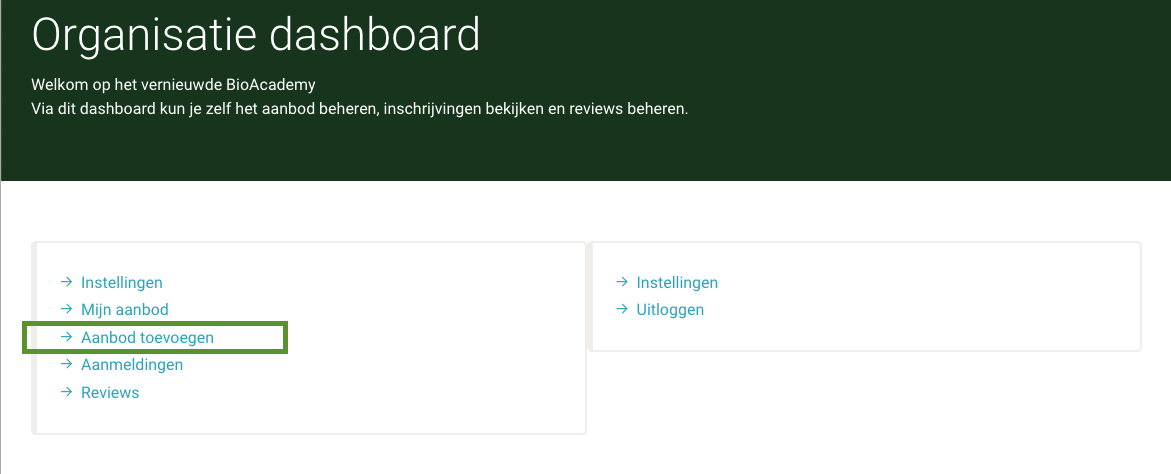
Wanneer je bent ingelogd in je account zie je op het dashboard de optie 'aanbod toevoegen' hiermee kun je een nieuw item toevoegen. Het kan ook zijn dat je 'afgelopen' aanbod opnieuw wil activeren. Dat is mogelijk. In dat geval kies je niet voor 'nieuw aanbod' maar 'mijn aanbod' en kies je voor het tweede icoon aan de rechterkant van het aanbod, hiermee kopier je het aanbod. Dat aanbod kun je vervolgens bewerken. Kies altijd voor kopieren en bewerk geen oud aanbod. Anders blijven ook de oude aanmeldingen staan en werken sommige functionaliteiten niet juist.
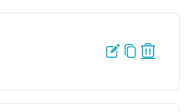
Daarmee kom je in het bewerkschem van het aanbod, hieronder lees je hoe de onderdelen werken.
Soort aanbod en titel
De eerste keuze is om aan te geven welke soort aanbod je wilt toevoegen. Kies hier 1 soort . Aan de hand van de gekozen optie wordt het aanbod getoond in het filter. Dus kies je voor excursie, en iemand zoekt op excursie dan zal jouw aanbod naar voren komen. Dit geeft een indicatie aan de zoeker wat voor soort aanbod het is. Maak hier dus een juiste keus, zodat de zoeker jouw aanbod vindt als hij zoekt op een van de soorten aanbod.
Daarna kun je een titel ingeven, dit is de naam die boven het aanbod gepubliceerd wordt.
Afbeelding en/of video
Voeg nu een afbeelding en eventueel een video in. De afbeelding is vereist, deze wordt op de overzichtspagina en detailpagina weergegeven. Wanneer je een video toevoegt wordt deze op de cursus-detailpagina weergegeven. Dus ook als je ervoor kiest om een video te plaatsen is er altijd nog een extra afbeelding nodig.
Hoofdonderwerpen
Op dit moment is deze module niet actief op de website, je kunt dit dus overslaan. In de doorontwikkeling van het platform zal dit wel een plek krijgen, we informeren je hierover tijdig.
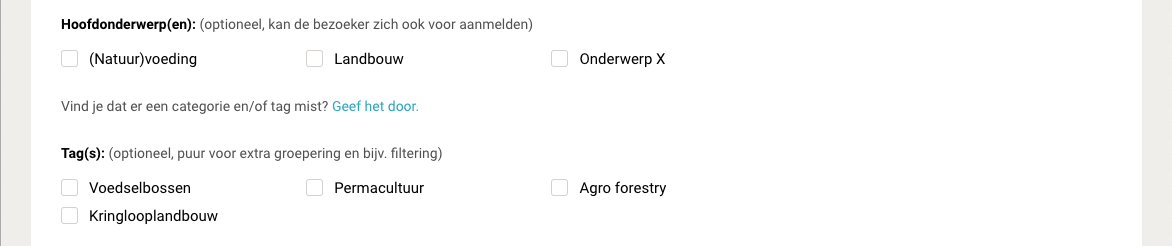
Call-to-action
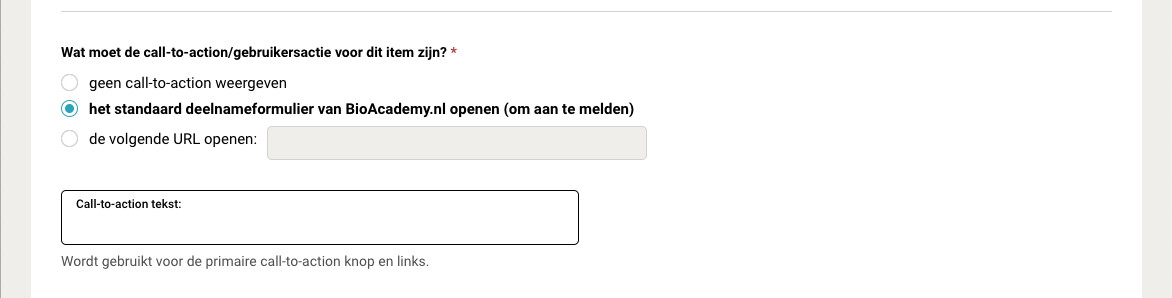
Op de detailpagina van de cursus kunnen we direct aan button (bijvoorbeeld om je aan te melden) tonen maar dit is niet verplicht. Dat noemen we hier de Call to Action. Je kunt kiezen uit drie mogelijkheden:
Geen call-to-action weergeven
Hierbij wordt er geen button weergegeven. Let erop dat je goed in de tekst uitlegt hoe deelnemers kunnen aanmelden. Bijvoorbeeld door een emailadres te vermelden en aan te geven welke contactgegevens je van deelnemers vraagt om door te geven bij aanmelding.
Het standaard deelname formulier tonen
Hierbij geven we deelnemers de inschrijfmogelijkheid van het BioAcademy platform. Deelnemers worden opgelagen onder inschrijvingen in jouw account. Aan de deelnemers vragen wij de volgende gegevens: voornaam, tussenvoegsel, achternaam, emailadres, telefoonnummer en bedrijfsnaam. Bij elke inschrijving ontvang je een mail op het mailadres wat gekoppeld is aan jouw account. De inschrijver ontvangt een bericht op de mail waarin staat dat er binnenkort contact op wordt genomen.
De volgende URL openen
Heb je een eigen website met aanmeldmogelijkheden plaats dan hier de link naar de pagina. Het liefst direct naar het aanmeldformulier. Op de website komt er dan een button te staan met 'aanmelden', na een klik kom je dan op je eigen aanmeldformulier uit. Let op, als je voor deze optie kiest dan gaat er geen automatische beoordeling uit naar de deelnemers. Zie ook uitleg beoordelingen.
Call to Action tekst
In dit veld kun je de tekst aanpassen die in de button geplaatst wordt; zorg ervoor dat deze tekst aansluit bij de actie die je van de bezoeker verwacht. Wanneer je bijvoorbeeld direct naar een online podcast linkt gebruik dan 'beluister de podcast'.
Betaling
Indien er kosten zijn verbonden aan de deelnamen vul je die hier in. Dit zijn ook de kosten die worden getoond op de factuur. Vul hier het ex. BTW bedrag in. Het juiste BTW bedrag vul je in bij factuering. Kijk voor de toelichting onderaan de pagina. Laat je het vak leeg dan worden er geen kosten getoond.
Praktische details
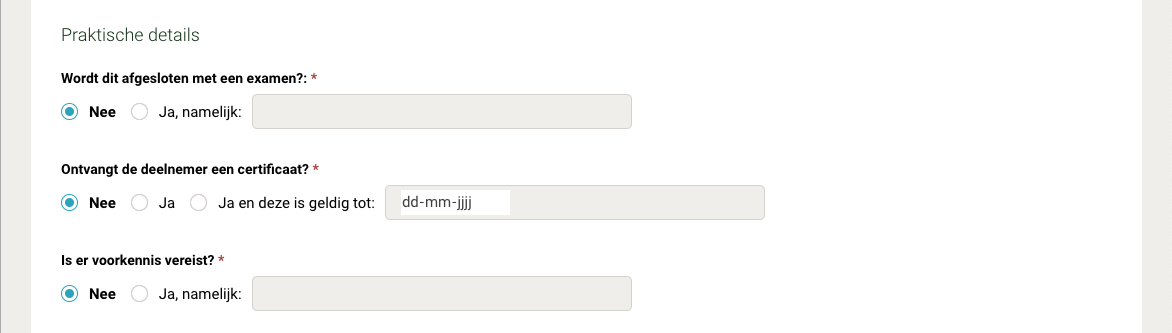
Binnenkort komen er nieuwe functionaliteiten beschikbaar om certificeringen te genereren zodra een deelnemer een cursus voltooid. Vul deze velden nu al wel vast in, dan hoef je dat later niet meer te doen. We houden je op de hoogte van de nieuwe functionaliteiten. . Wanneer de cursus met een examen afgesloten wordt kun je dat hier aangeven. Wanneer de deelnemer ook een certificaat ontvangt kun je geldigheid aangeven. Let erop dat de geldigheid ingaat vanaf het moment van examen (bijv. een jaar nadat het examen afgenomen wordt).
In het veld voorkennis kun je aangeven op welk niveau de cursus gegeven wordt of dat er bijvoorbeeld al een andere cursus afgerond dient te zijn voordat deze cursus gevolgd kan worden.
Hoofdcontent
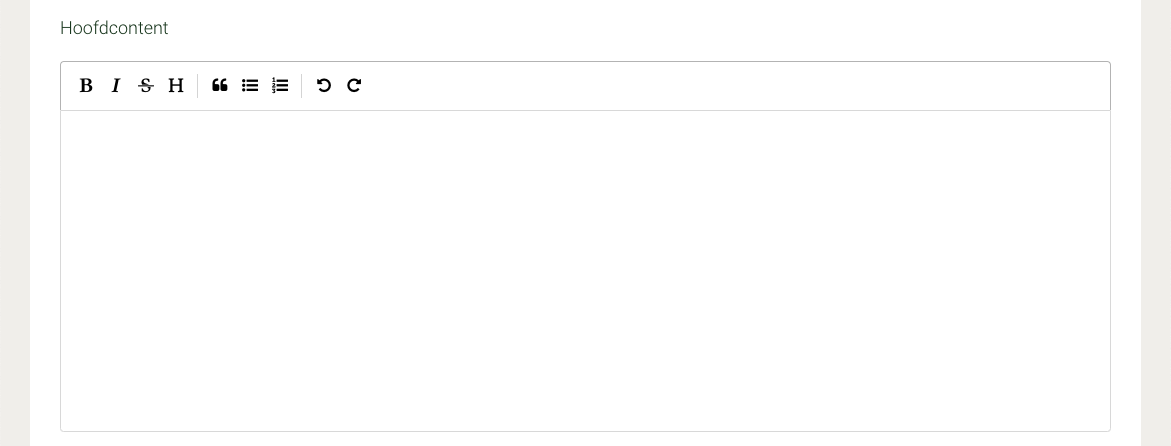
In dit tekstvlak kun je alle informatie over de cursus toevoegen. Denk hierbij aan de opbouw van het programma, praktische informatie, informatie over de organisator, wat je met de cursus kan etc.
Knip NIET rechtstreeks uit word:
Let op: knip nooit vanuit word direct in dit veld, dat gaat niet goed, kies voor het icoontje in het oranje rondje, dan opent zich een venser zoals je daaronder ziet hier plak je vervolgens de tekst in en kiest voor oke, daarna kan je de tekst opmaken met kopjes.

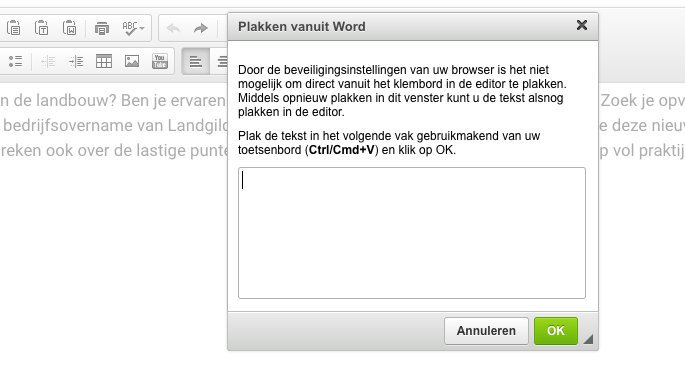
Opmaken en tussenkopjes
Om een overzichtelijke pagina te maken gebruik je tussenkopjes. Voor de tussenkopjes gebruik je altijd H3. Dit herkent de zoekmachine als duiding van een pagina. Die staat in het uitklapmenu van 'normaal' Daar zie je ook 'intro' De eerste regels van de tekst kun je als intro selecteren.
Inhoud pagina
De pagina moet zo compleet mogelijk zijn. Zorg dat de volgende onderdelen benoemd worden:
- Inhoud van het leeraanbod (inclusief wat je leert met 1-5 leervragen). In leervragen geef je concreet aan wat men 'leert', de antwoorden op leerdoelen die men krijgt.
- Programma
- Docenten/Trainers (informatie over de achtergrond en ervaring van de docent of trainer) -
- Praktische informatie (informatie over de locatie(s), aanvangstijd, evt. extra opsomming van de data etc.) - Let op, die wordt al deels overgenomen uit je eerdere ingevulde informatie.
Afbeelding toevoegen
Het is verder mogelijk om een afbeelding toe te voegen. Hiervoor ga je naar het onderstaande icoon, en dan kies je voor 'bladeren op de server', maak evt. een map aan voor jouw organisatie, en upload daarin de foto. Na het uploaden kun je de foto selecteren en toevoegen aan de pagina.
Link toevoegen
Het is mogelijk om een link toe te voegen, kies dan voor de liggende paperclip. Knip en plak de juiste link in het veld. Ga vervolgens naar het tabblad 'doelvenster' en kies voor 'nieuw venster'. Dan opent de link in een nieuwe pagina.// Vergeet niet op te slaan.
Video toevoegen
Een youtubevideo toevoegen kan ook, daarvoor kies je het icoon youtube, dan plak je eenvoudig de URL in het veld en de video staat op jouw pagina.
Opsomming toevoegen
Soms werkt het goed om een opsomming toe te voegen, dat doe je met deze twee iconen. We gebruiken in de hele website vaste opsommingstekens.

Een laatste tip, houd het rustig en overzichtelijk. Gebruik voor kopjes liever geen vet/ cursief / onderstreept, dit werkt niet goed op een site, liever pak je de voorgeprogrammeerde kopjes uit het menu 'normaal'. Kom je er niet goed uit, neem dan contact op met Alice Leijten over de opmaak; mail@alicecommuniceert.nl.
Kennisaanbieders koppelen

Standaard wordt je organisatie al gekoppeld als hoofdorganisator. Wanneer je deze cursus samen met een andere organisatie geeft kun je hier meerdere organisaties koppelen. Echter, dit kan alleen voor organisaties die ook aanbieder zijn op de BioAcademy. Je zoekt een organisatie, staat die er niet bij, dan is deze ook geen aanbieder. Je kunt een organisatie verwijderen door met je muis op het item te gaan staan, er verschijnt dan een 'x' om deze te verwijderen.
Uiteraard staat het je vrij om de aanbieder wel in tekst te vermelden. Maar er wordt geen logo getoond.
Data, locatie(s) en/of personen toevoegen
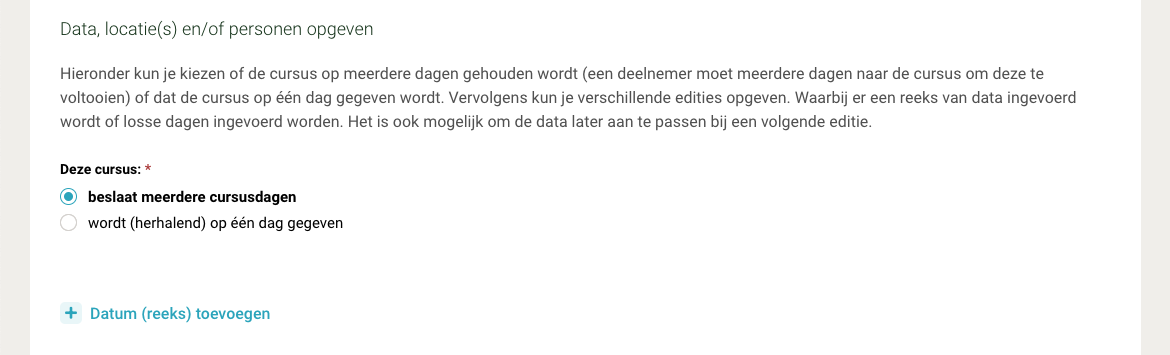
We bieden veel mogelijkheden om cursussen en verschillende cursusdagen toe te voegen. Als eerste kun je kiezen of de cursus meerdere cursusdagen beslaat (een deelnemer moet dan meerdere dagen een cursus volgen om deze af te ronden) of dat de cursus op één dag gegeven wordt.
Daarna kun je kiezen op welke dagen deze cursus plaatsvindt. Op basis van je keuze wordt de data als één cursus (= reeks) getoond of als meerdere startdata.
Let op: we zullen binnenkort nog een update uitbrengen waarin de cursussen op meerdere dagen direct zichtbaar zijn. Let erop dat je tot dan deze informatie opneemt in de tekst. Anders is dit voor deelnemers niet duidelijk.
Klik op 'Datum (reeks) toevoegen'
Er opent nu een invulscherm om de datum en tijden van de cursus in te vullen. Er staan ook nog een aantal optionele velden in die we straks zullen weergeven. Je kunt hier ook personen, het maximaal aantal deelnemers en de locatie invullen. De personen die je invult verzorgen de cursus ( bv een spreker, docent). Als de persoon er nog niet in staat dan kun je deze handmatig toevoegen.
Wanneer je klikt op 'datum reeks opslaan' kun je daarna een extra datum (reeks) toevoegen of je kunt de datum reeks kopieren (die het kopieer icoon aan de zijkant) en daarna de datum aanpassen.
Optioneel kun je titel en beschrijving aangeven, dit is echter alleen voor je eigen overzicht, die wordt niet getoond op de website.
Locatie toevoegen
Optioneel kun je de locatie toevoegen. Je heb hiervoor drie opties:
- Geen locatie
- Gebruik van de aanbieder, echter in deze selectie zie je alleen de aanbieders die het aanbod verzorgen, die heb je eerder kunnen selecteren. Dit betreft dan het ingevoerde kantoor-adres van de aanbieder
- Ee nspecifieke locatie opgeven, hier kun je de NAW gegevens zetten van de locatie

Beoordelingen (Kijk in menu onder reviews om beoordelingen te zien)
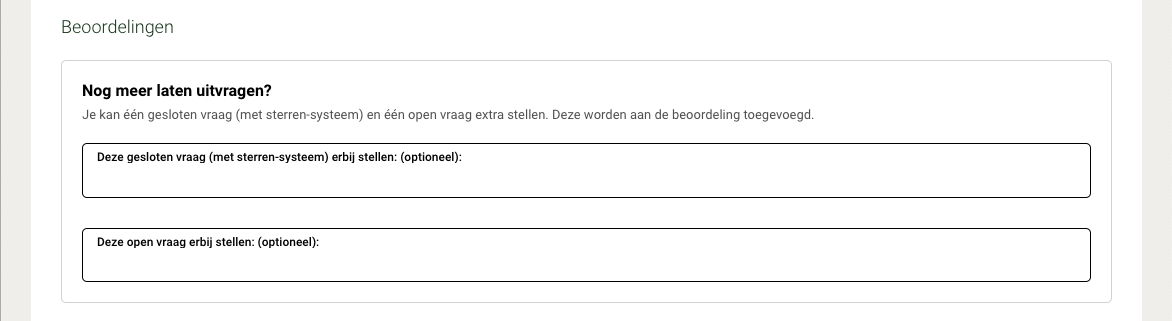
Na de cursus worden deelnemers gevraagd om een beoordeling achter te laten. Bij een cursus met datum is dat 72 uur nadat dit geweest is. Bij cursussen zonder datum is dat 7 dagen na het aanmelden.
*Let op: indien je het aanmelden via je eigen website laat verlopen werkt dit onderdeel niet, omdat er geen gegevens worden verzameld via de BioAcademy.
Er worden altijd een aantal standaard vragen gesteld maar ter aanvulling kun je nog een gesloten vraag toevoegen. De gesloten vragen worden beantwoord via een score die via sterren ingevuld wordt.
Je kunt ook kiezen voor een open vraag, hierin kunnen deelnemers een antwoord typen.
Extra deelnemers toevoegen om de review op te vragen
Het is mogelijk om deelnemers toe te voegen aan de cursusdeelnemers. Ga dan naar 'aanmeldingen bekijken' in het overzicht van jouw aanbod. (zie je dit niets staan dan zijn er nog geen aanmeldingen en kun je ook niemand toevoegen). Op de pagina overzicht aanmeldingen zie je links bovenaan de knop: externe aanmelding(en) toevoegen. Hier kun je deelnemers toevoegen. Ook zij ontvangen een uitnodiging voor de review.
Facturen
In je dashboard staat rechts het onderdeel facturatie. Er is in het platform een automatisch factureringssysteem. Dit kan per automatisch factuur of een koppeling met Mollie. Vul dit onderdeel volledig in voor de juiste benaming op de facturen. Je kunt dit echter ook uitzetten. Dat doe je bij facturatie en dan 'facturatie niet via dit platform'. Per onderdeel staat hieronder de uitleg.
Facturatie
Wil je facturatie laten verlopen via het platform van BioAcademy, kies dan voor de eerste keus: 'facturatie via dit platform'. Vul de gegevens volledig in, dit wordt getoond op de factuur. Vergeet niet op te slaan.
Factuur overzicht
Onder deze knop staat het overzicht van de automatisch gestuurde facturen. Hier is ook mogelijk de factuur opnieuw te mailen.
Betaling instellingen
Heb je een koppeling met Mollie, kopieer de key en vul die in bij het eerste veld. Deze koppeling moet eerst aangevraagd worden via mollie.com. Hiermee kan de aanmelder het geld direct overmaken, bijvoorbeeld via Ideal. Echter, wil je geen directe betaling koppelen en enkel een factuur versturen laat dan dit veld leeg. Let op dat je de Mollie-key invult en niet de partner-id!
Bij BTW vul je het BTW percentage in, het eerste veld is voor de cursus zelf, die kosten heb je al aangegeven bij het aanbod. Hier vul je het juiste percentage BTW in. Het tweede veld 'extra kosten BTW' is de BTW voor extra kosten, denk bijvoorbeeld aan een lunch. Ook dit bedrag heb je eerder ingevuld bij het aanbod. Hier vul je enkel het BTW percentage in.